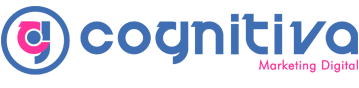WordPress es la plataforma de creación de sitios web más utilizada en el mundo. En HostGator es posible instalarlo automáticamente en los planes Personal, Emprendedor, Negocios, Turbo y Reseller.
A continuación te explicamos cómo hacerlo:
1Acceda al cPanel – Si es necesario vea como hacerlo
2En el menú lateral, haga clic en WordPress Manager by Softaculous
3En “WordPress Management”, haga clic en Instalar
4En la sección “Configuración” introduzca los datos del dominio:
A) Seleccionar URL de instalación:
- Elegir protocolo: elija cómo se accederá al sitio. Por defecto siempre usamos “https://” (con SSL instalado en el servidor);
- Seleccione el dominio: Elija en qué dominio desea realizar la instalación;
- Directorio: Para instalar directamente en el dominio, deje la opción en blanco. Es posible instalar WordPress en un directorio (carpeta). Si elige un directorio, el sitio será accedido a través de http://tudominio.com/nombredeldirectorio.
B) Elija la versión que desea instalar: Se recomienda utilizar la versión más reciente posible (con un número mayor)
5En la sección “Configuración del sitio”, introduzca la información:
- A) Nombre del sitio: introduzca el nombre del sitio web;
- B) Descripción del sitio: describa qué es o qué hace su sitio web;
6En la sección “Cuenta del administrador”, introduzca las informaciones:
- A) Usuario del administrador: Establezca el “nombre de usuario” para acceder al panel de WordPress;
- B) Contraseña del administrador: Cree una contraseña segura, con un mínimo de 8 caracteres, incluidas letras mayúsculas y minúsculas, números y símbolos. – Si lo desea, utilice el generador de contraseñas
- C) Correo electrónico del administrador: Establezca un correo electrónico válido al que acceda con frecuencia, este será el medio de comunicación de WordPress con usted.
7En la sección “Elegir idioma”, seleccione el idioma de WordPress:
8En la sección “Seleccionar plugin”, puede instalar algunos junto con la aplicación de WordPress. Vea a continuación y seleccione los que desee:
9En la sección “Advanced Options (Opciones avanzadas)”, tiene la posibilidad de cambiar alguna información predefinida. Le recomendamos que lo deje como está.
10En la sección “Seleccionar Tema”, puede elegir un tema básico para su sitio web, o dejar el tema predeterminado.
Si desea seleccionar, haga clic en la imagen de uno de los temas y luego Select theme (Seleccionar tema) y Yes (si).
11En el final de la página, haga clic en Instalar
Si la instalación se realiza correctamente, aparecerá un mensaje en la siguiente pantalla. En él, se pueden ver los enlaces de acceso al sitio web y al panel de control de WordPress – Caso exista alguna falla en la instalación vea qué hacer